Activating YouTube Closed Captions: A Tutorial
YouTube's automatic captioning system, while convenient, isn't always accurate.
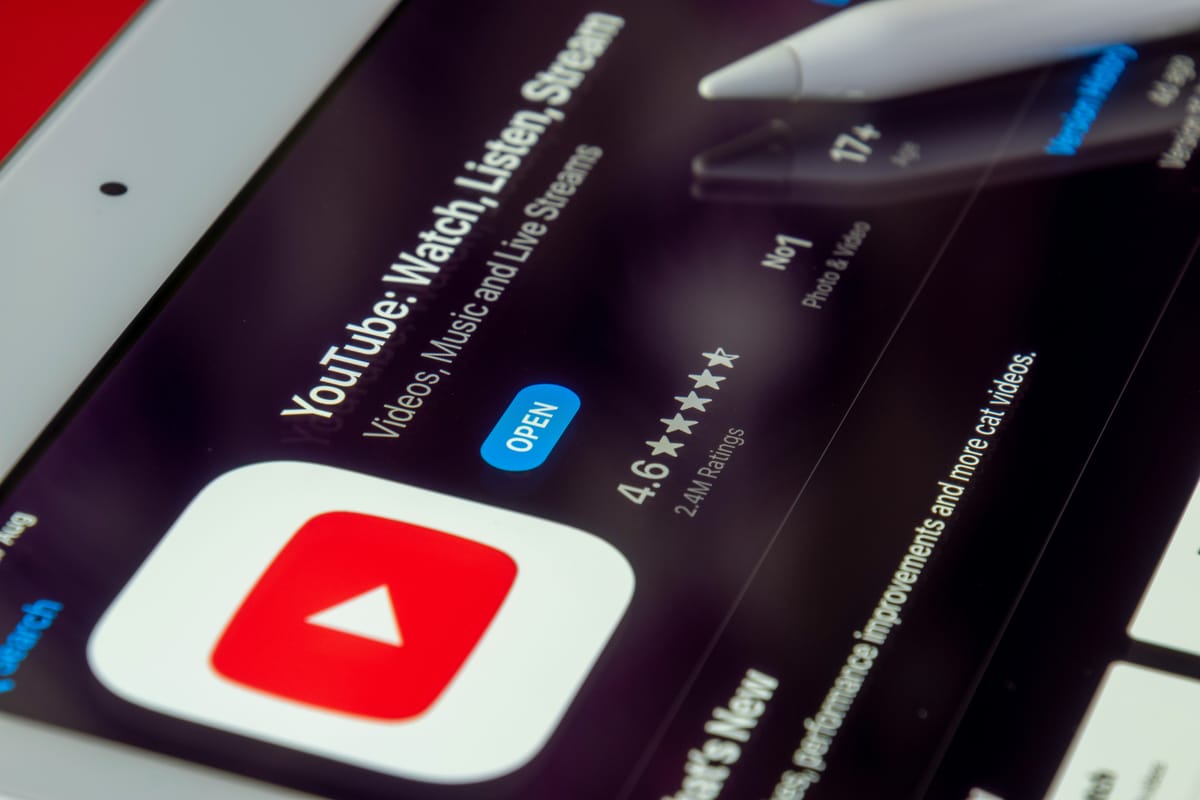
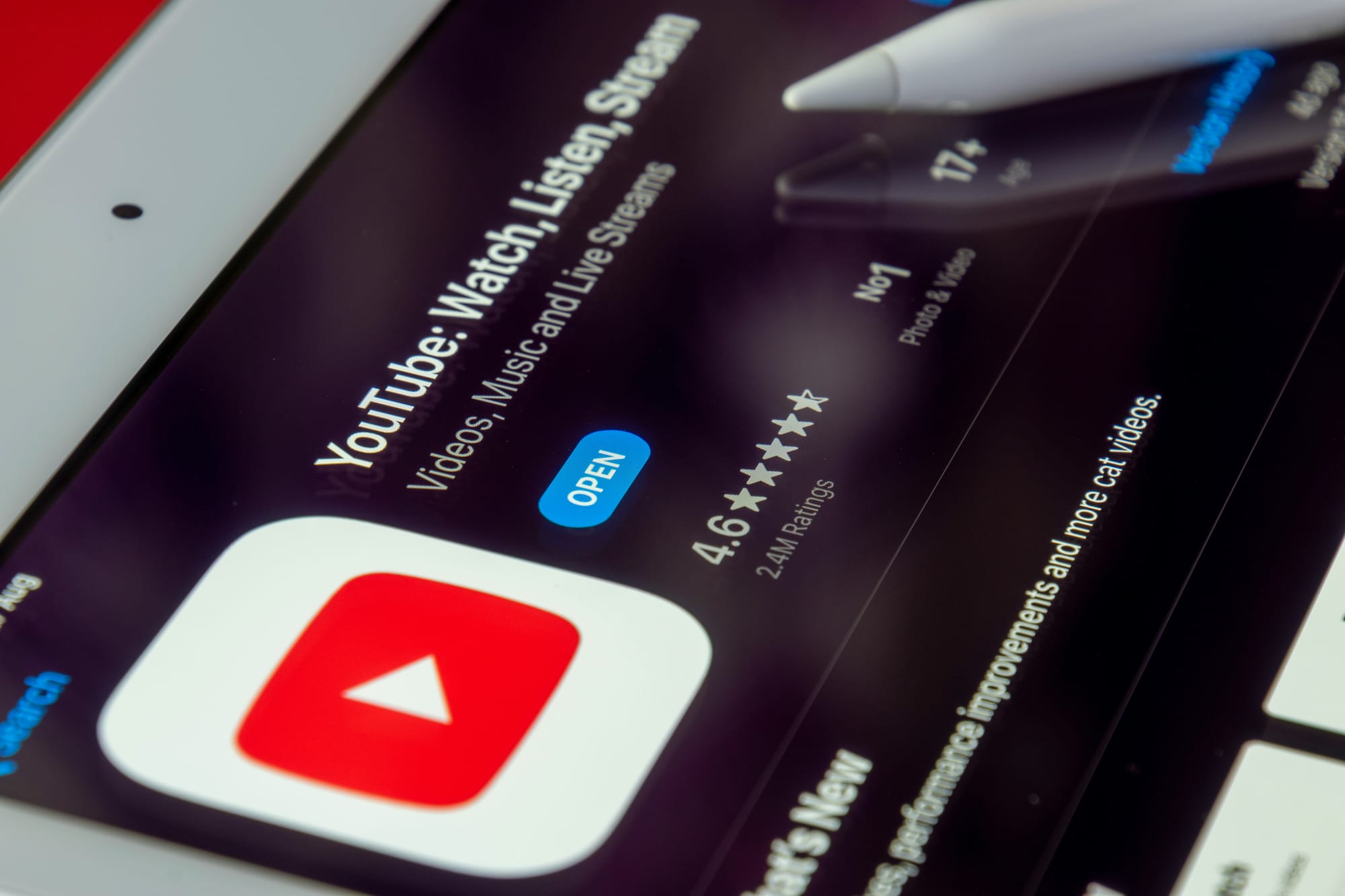
Key Takeaways:
- Manual captioning ensures accuracy: Despite advancements, YouTube's automatic captioning system can misinterpret speech. Manual captioning guarantees accurate representation of audio content.
- Enhanced accessibility: Closed captions make your videos accessible to a wider audience, fostering inclusivity within your community.
- Simple process: Follow our step-by-step tutorial to easily activate closed captions on your YouTube videos.
In the bustling world of online content consumption, accessibility is key. As content creators, it's our responsibility to ensure that everyone, regardless of their hearing abilities, can engage with our videos. One powerful tool that facilitates accessibility on YouTube is closed captions.
Did you know?
YouTube's automatic captioning system, while convenient, isn't always accurate. Despite advancements in technology, automatic captions can still misinterpret speech, leading to inaccuracies in the captions displayed. This is where manual captioning comes in, ensuring that all viewers receive an accurate representation of the audio content.
Also, did you know that YouTube’s algorithm indexes the text in closed captions? This means that videos with well-crafted captions are more likely to appear in search results for relevant keywords. By optimizing your content with captions, you not only enhance accessibility but also improve your chances of reaching a wider audience.
Now, let's delve into the step-by-step process of activating closed captions on your YouTube videos and how it can help you build a stronger community around your content.
Step 1: Accessing Your YouTube Studio
To begin, navigate to YouTube Studio by clicking on your profile picture in the top-right corner of the YouTube homepage and selecting "YouTube Studio" from the dropdown menu.
Step 2: Selecting Your Video
Once in YouTube Studio, locate the video you wish to add closed captions to. You can find your videos under the "Content" tab on the left-hand sidebar. Click on the video you want to edit to proceed to the video details page.
Step 3: Adding Closed Captions
On the video details page, click on the "Subtitles" tab in the left-hand sidebar. Here, you'll see any existing captions for your video, if available. To add new closed captions, click on the "Add language" button and select your desired language.
Step 4: Manual Captioning
YouTube provides several options for captioning your videos. You can either upload a pre-made caption file (in formats such as .srt or .vtt) or create new captions manually. For the purpose of this tutorial, we'll focus on manual captioning.
Click on the "Add" button next to your selected language to begin manually captioning your video. A text box will appear where you can type the captions for your video. Play your video and type out the spoken content accordingly, ensuring accuracy and timing.
Step 5: Editing and Timing
After typing out your captions, it's essential to review and edit them for accuracy and readability. You can adjust the timing of each caption by clicking and dragging them along the timeline below the video player. Ensure that each caption aligns with the corresponding audio.
Step 6: Save and Publish
Once you're satisfied with your captions, click on the "Save changes" button to save your progress. You can preview your captions by clicking on the "Preview" button next to your selected language. Once everything looks good, click on the "Publish" button to make your closed captions live.
By providing accurate closed captions for your YouTube videos, you're not only making your content more accessible to a wider audience but also fostering a sense of inclusivity within your community. Accessibility is not just a checkbox; it's a fundamental aspect of creating content that resonates with diverse audiences.
In conclusion, activating closed captions on your YouTube videos is a simple yet impactful way to enhance the accessibility of your content. By following the steps outlined in this tutorial, you can ensure that all viewers, regardless of their hearing abilities, can engage with your videos. So, why wait? Start captioning your videos today and build a stronger, more inclusive community around your content.
Additional Options:
- Settings menu: Click the gear icon (Settings) next to the "CC" icon. This opens a menu with more caption options:
- Choose language: If the video offers captions in multiple languages, you can select your preferred language here.
- Change caption style: You can sometimes adjust the appearance of the captions, such as text size, color, or background opacity.
On Mobile App:
- Open the YouTube app: Launch the YouTube app on your phone or tablet.
- Open a YouTube video: Find the video you want to watch and tap on it to play.
- Tap the video screen: Once the video is playing, tap anywhere on the screen to bring up the video controls.
- Activate captions: Look for the "CC" icon (it might appear as a caption box with a dotted outline) in the bottom toolbar. Tap the icon to turn captions on or off.
Additional Notes:
- Automatic captions: YouTube may automatically generate captions for some videos using speech recognition technology. These captions may not be perfect and might contain errors.
- Community-provided captions: Some creators upload their own captions or accept contributions from viewers. These captions are generally more accurate than auto-generated captions.
Optional additions to your tutorial:
- Include screenshots highlighting the "CC" button and settings menu on both desktop and mobile for better visual learners.
- Briefly mention keyboard shortcuts for activating captions on desktop (usually
Credible Sources:
- Official YouTube Help Center: This remains the most reliable source for definitive information on YouTube features. Their page on closed captions offers clear explanations and addresses both desktop and mobile users: https://www.youtube.com/watch?v=eeCguGw9JGE
- National Institute on Deafness and Other Communication Disorders (NIDCD): While not a direct tutorial, the NIDCD is a US government agency providing resources on hearing loss and media accessibility. Referencing their page on closed captions adds weight to the importance of captions for viewers with hearing difficulties: https://www.ncbi.nlm.nih.gov/pmc/articles/PMC2820302/
Blog-Friendly Sources:
- WebAIM - Closed Captions on YouTube: This accessibility resource website offers a user-friendly explanation of activating captions, alongside tips for a better viewing experience. Their content is well-structured and easy to understand for a broad audience: https://www.youtube.com/watch?v=upm9qCMT96Q
- Social Media Posts (YouTube Creators): Consider incorporating insights from YouTubers who actively promote caption usage. Search for posts (text or video) from creators who encourage viewers to enable captions. Important Note: When referencing social media posts, ensure the YouTuber is reputable and their content aligns with accessibility best practices.
Additional Tips:
- Visuals: Include screenshots or short GIFs demonstrating the steps to activate captions on both desktop and mobile. Break down the process into clear and numbered steps.
- Accessibility Advocacy: Briefly mention the benefits of captions beyond hearing difficulties, such as following along in noisy environments or learning a new language. This widens the appeal of your tutorial.
- Call to Action: Encourage readers to not only activate captions for themselves but also spread awareness about closed captions and their accessibility benefits.
Top 10 Mistakes Beginners Make When Creating a "Activating YouTube Closed Captions: A Tutorial"
- Inaccurate Information: Not relying on credible sources like the YouTube Help Center can lead to wrong instructions. Double-check every step for accuracy.
- Missing Mobile Instructions: Many viewers access YouTube on mobile devices. Forget to include instructions for the mobile app and you'll miss a big chunk of your audience.
- Lack of Visuals: People learn visually. Skipping screenshots or a short screen recording can make it harder for viewers to follow the steps.
- Jargon and Technical Terms: Explain things in a clear and concise way. Avoid technical terms that beginners might not understand.
- Unclear Call to Action: Tell viewers what to do after learning how to activate captions. Encourage them to use captions and spread awareness.
- Assuming Prior Knowledge: Don't assume viewers know anything about YouTube captions. Briefly explain what closed captions are and their benefits.
- Focusing Only on Desktop: While desktop might be where you watch YouTube, many people use the mobile app. Give equal weight to both platforms.
- Missing Accessibility Features: YouTube offers options to change caption style and language. Briefly mention these customization options.
- Negative Tone: Keep your tutorial positive and encouraging. Focus on how captions can enhance the viewing experience.
- Outdated Information: YouTube occasionally updates its interface. Regularly check the YouTube Help Center to ensure your instructions are current.
FAQ:
Q: Are closed captions important for SEO?
A: Yes, closed captions can improve SEO by providing text for search engines to index, making your videos more discoverable.
Q: Can I edit closed captions after publishing?
A: Yes, you can edit closed captions even after publishing. Simply access the video in YouTube Studio, make the necessary edits, and republish the captions.
Q: Are there any free tools for generating closed captions?
A: Yes, tools like YouTube's built-in caption editor, Amara, and Subtitle Edit offer free options for creating and editing closed captions.
Billionviews.ai is a video editor recruiting platform. Discover video editors who can meet your style preferences, budget, and deadlines. Once you post a job, applicants are rated based on their samples. Post your job on Billionviews.ai today for free!


